Lo primero que tienes que hacer es vincular tu teléfono a Windows. Para ello, abre la aplicación Tu teléfono, que aparecerá instalada en tu ordenador a partir de la Windows 10 October 2018 Update. Para encontrarla simplemente abre el menú de inicio y escribe Tu teléfono para que te la encuentre, o directamente búscala entre las aplicaciones que te aparecerán organizadas alfabéticamente.
La primera vez que ejecutes la aplicación es posible que te pida actualizarla y te ofrezca un enlace a la Microsoft Store. Si es así actualiza, y cuando la vuelvas a ejecutar, si todo va correctamente verás una pantalla de introducción explicándote qué puedes hacer con la aplicación. En ella, pulsa sobre el botón Introducción para continuar.
Una vez pasada la introducción, la aplicación te pedirá que inicies sesión con tu cuenta de Microsoft para comenzar a vincular tu teléfono. Pulsa en el botón de Iniciar sesión que te aparecerá en el centro de pantalla, y en la siguiente pantalla escribe el correo electrónico y contraseña de tu cuenta de Microsoft.
A continuación verás una pantalla en la que se te pide vincular el teléfono, y tras pulsar en ella en el botón Vincular teléfono irás a otra en la que debes escribir tu número de teléfono. La aplicación que vas a utilizar puede enviar SMS por ti, por lo que Microsoft necesitará tu número para hacerla funcionar, algo que hará que la empresa los almacene en sus servidores.
Cuando escribas tu número de teléfono, Microsoft te enviará un SMS con el enlace a la aplicación móvil que necesitarás instalar para poder hacer funcionar esta aplicación. Cuando te muestre en la pantalla que ya ha enviado el SMS podrás pulsar Cerrar y pasar al móvil.
En tu móvil recibirás un SMS con un enlace a la tienda de aplicaciones, concretamente al perfil de la aplicación Compañero de Tu teléfono que necesitas para sincronizar el móvil con Windows 10. Pulsa en el botón Instalar, y cuando la instalación se complete inicia la aplicación.
Lo primero que tienes que hacer en la aplicación móvil es pulsar el botón de Iniciar sesión con Microsoft y escribir el correo y contraseña de tu cuenta de Microsoft. La cuenta que utilices debe ser la misma que has utilizado en el ordenador. Al pulsar este botón irás a una pantalla desde donde escribir tus credenciales, y cuando lo hagas podrás avanzar.
Será entonces cuando llegues a la última pantalla, en la que la aplicación te dirá que necesita determinados permisos para funcionar. Aquí, pulsa Continuar y ve pulsando en el botón Permitir de los permisos que te vayan apareciendo, que serán los de gestionar tus imágenes, para leer y enviar SMS, administrar llamadas y acceder a tus contactos. Los permisos son necesarios para poder utilizar las funcionalidades de la aplicación.
Ahora abre la aplicación
Una vez configurada, abre la aplicación, y pulsa sobre el icono de la campana que hay en la columna de la izquierda. Entrarás en la sección de notificaciones, y podrás ver las que te vayan llegando a Android. Atento, porque la primera vez que entres posiblemente no te aparezca que está todo correcto, sino que te pedirá acceso a las notificaciones. Si es así, pulsa en el enlace que te aparezca.
Al pulsar ese enlace que te aparece, te llegará una notificación a la aplicación móvil desde donde se te abrirá el acceso a las notificaciones de tu Android. Desde esta pantalla debes activar el acceso de la aplicación Compañero de Tu Teléfono que instalaste antes.
Ahora, lo que tienes que hacer es entrar en la configuración de la aplicación. En ella, activa la opción Mostrar en la aplicación Tu Teléfono para que se muestren las notificaciones en la app, y si quieres activa también Mostrar banners de notificación para que aparezcan también en el cajón de notificaciones de Windows.
Una vez hayas activado el acceso a las notificaciones y la opción de mostrarlas de la configuración, entonces sí que te aparecerán todas las que recibas en el móvil cuando pulses en el icono de la campana. Eso sí, sólo te aparecerá el contenido de la notificación, pero no podrás interactuar con ellas de ninguna manera.
Fuente original:
https://www.xataka.com/basics/como-ver-notificaciones-tu-android-windows-10-app-tu-telefono

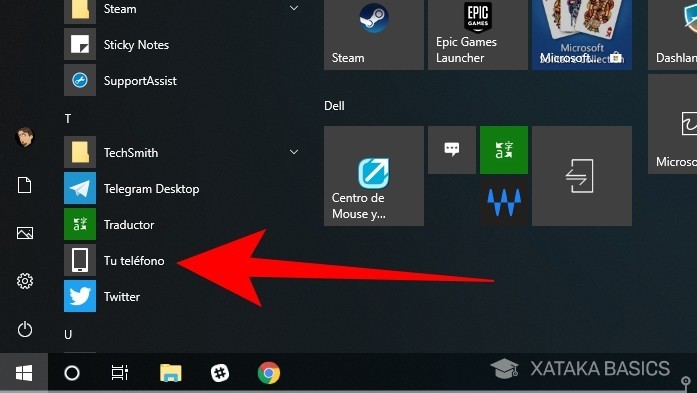
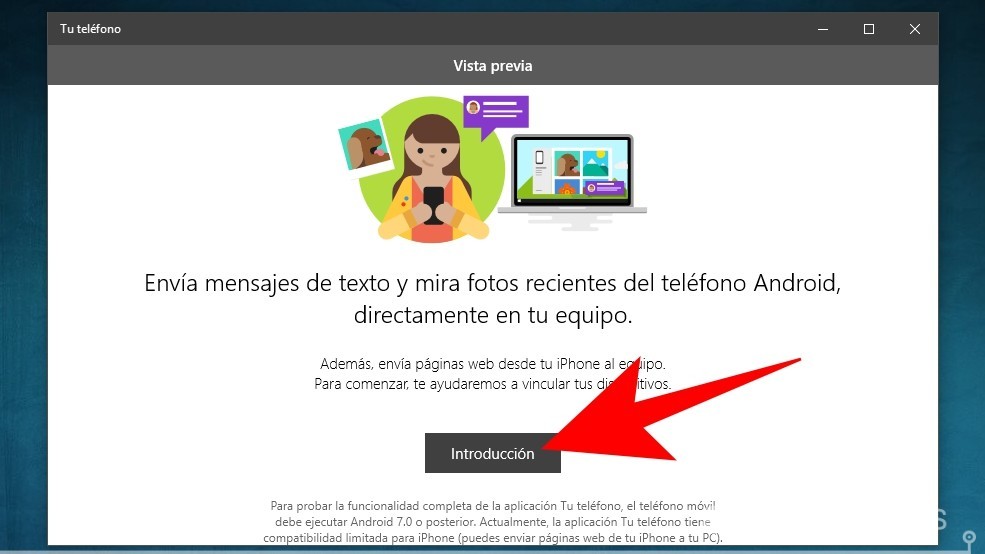
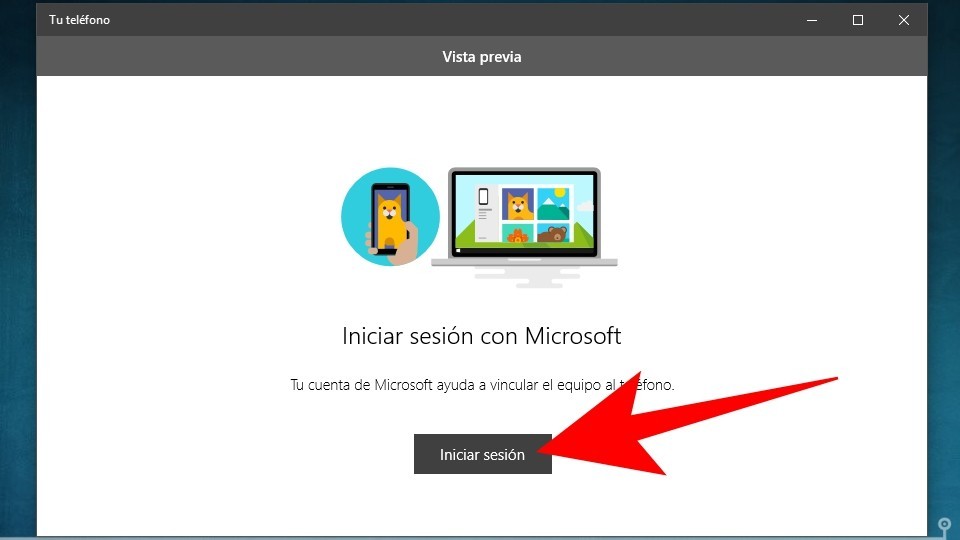
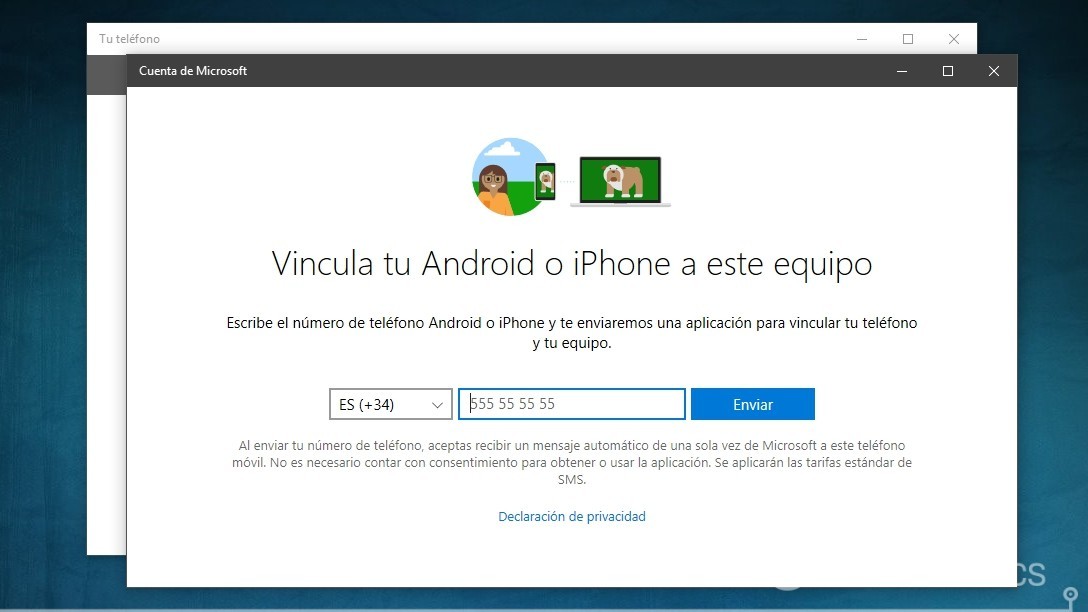
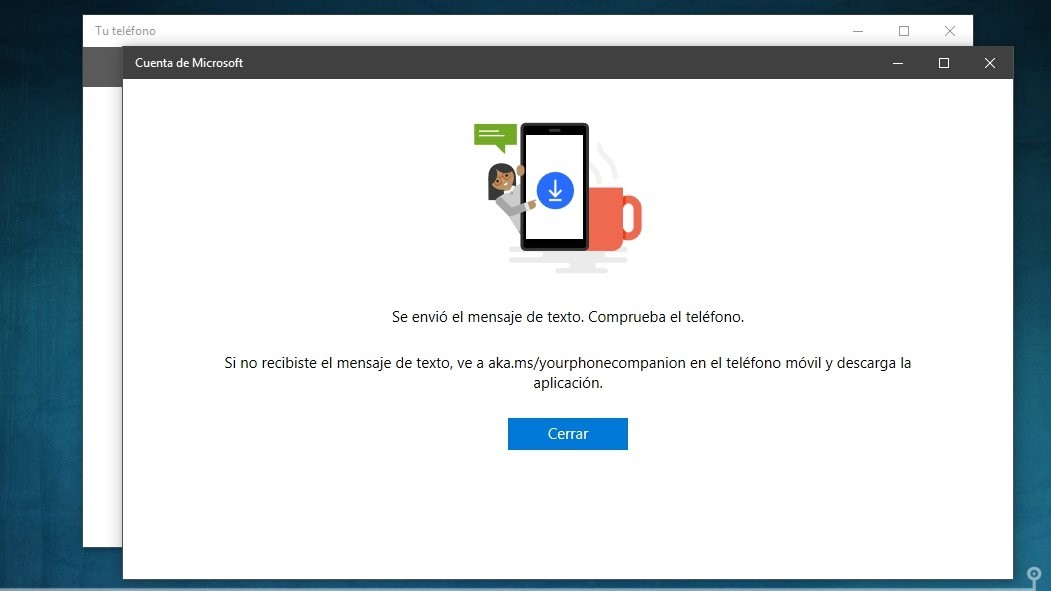
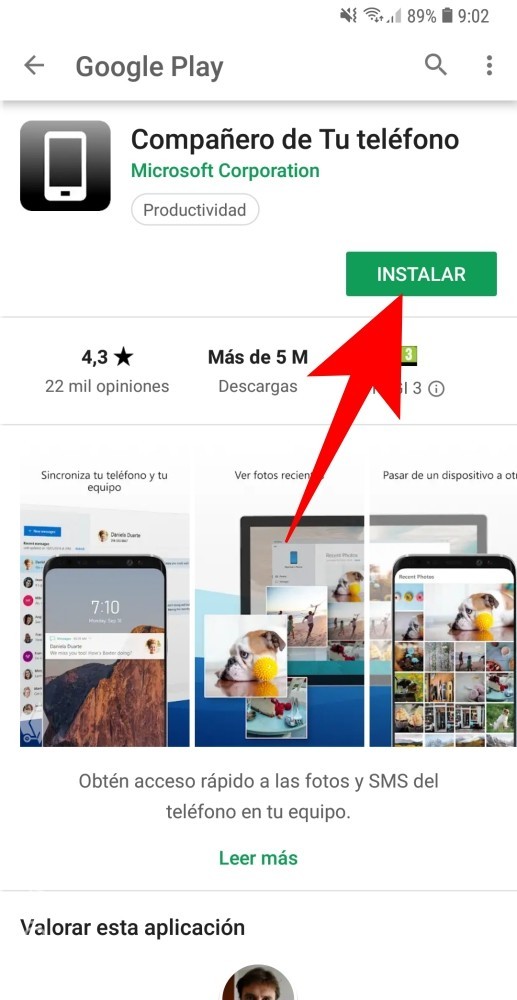
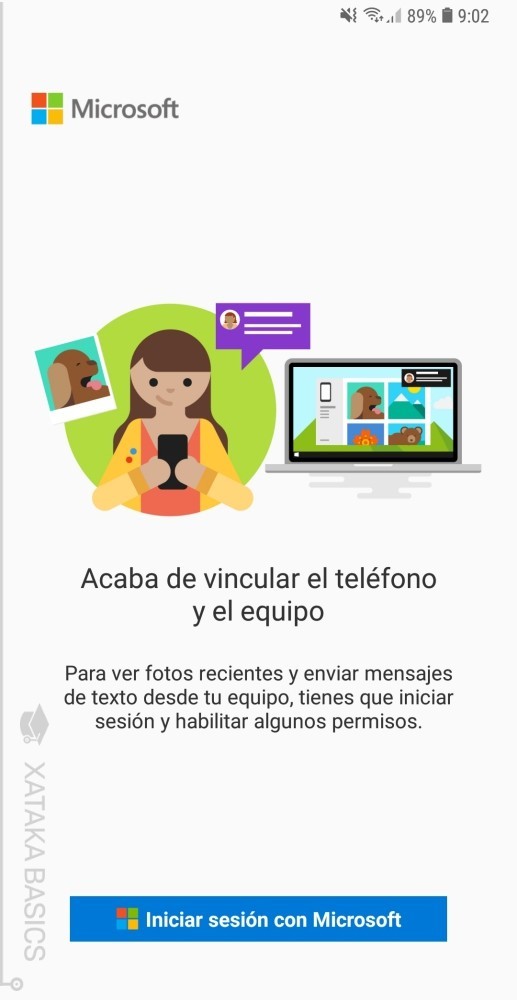
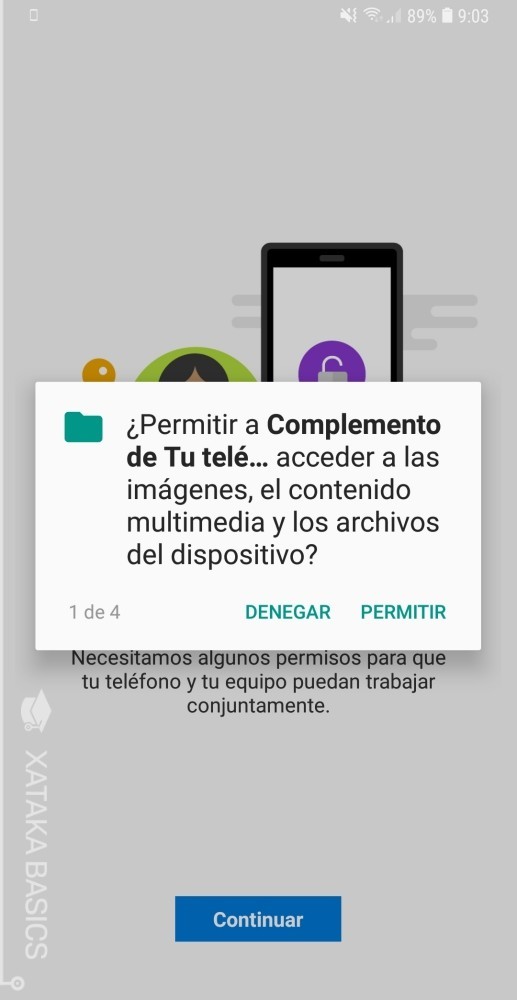
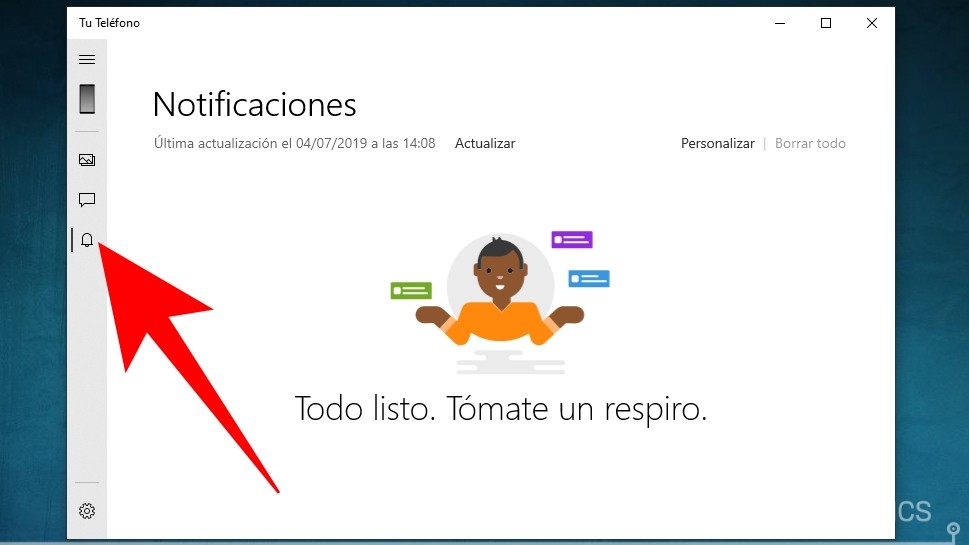
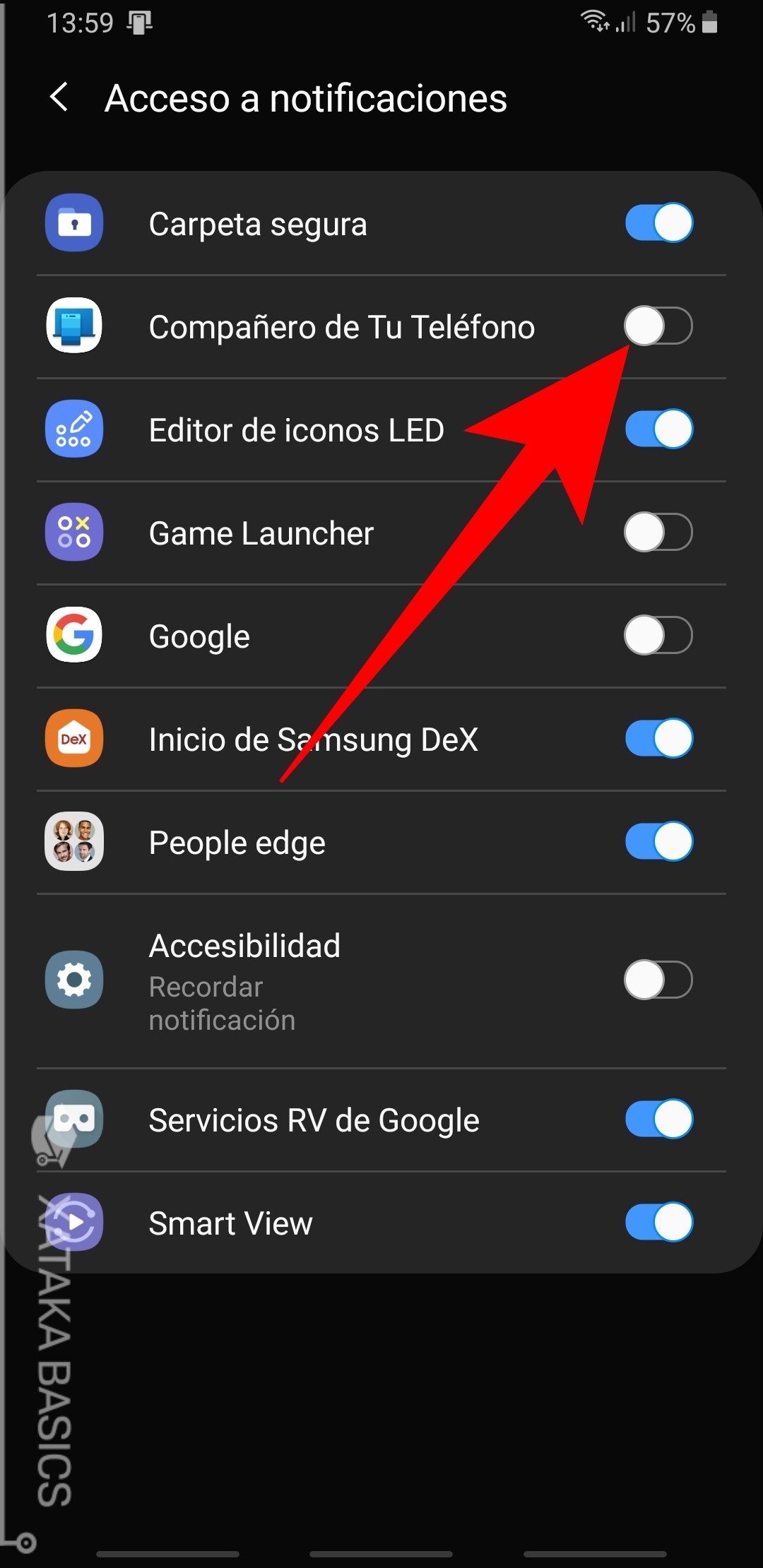
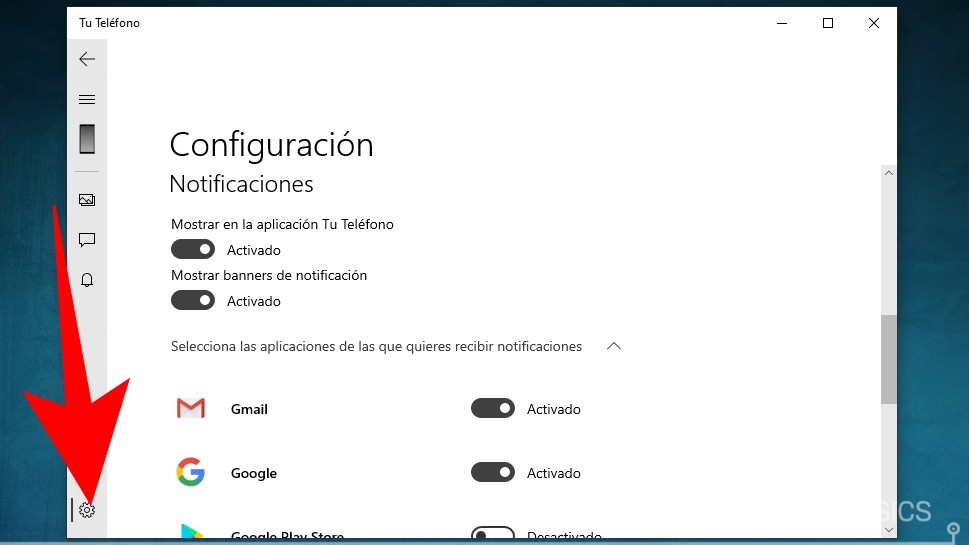
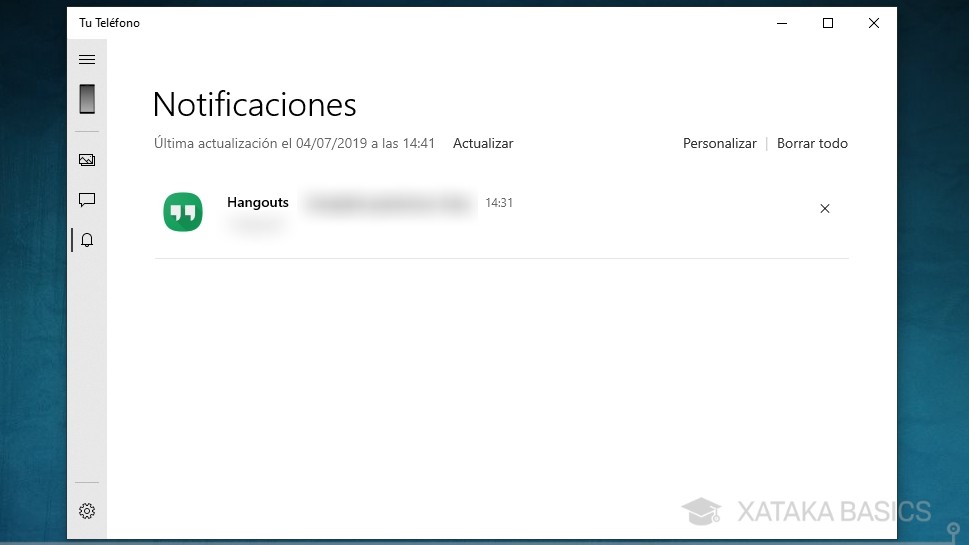



0 comentarios